
Click Settings > Save all toolbox settings to quickly save all the shortcuts, effects, and desktop positions of the icon boxes. You can a delete a box by right-clicking its title there and selecting Delete Toolbox. The Toolboxes tab lists the desktop icon boxes. You can right-click a box and select Toolbar Control Panel to open the window shown below. The Toolbar Control Panel lists all your icon boxes. Once you’re done, click the Apply Changes button to apply any newly selected settings. Enter new titles for the box in the Toolbox Name text box at the top of the window. You can include the title at the top the box by clicking the Title Bar Visible check box (or hide the title by unchecking it).
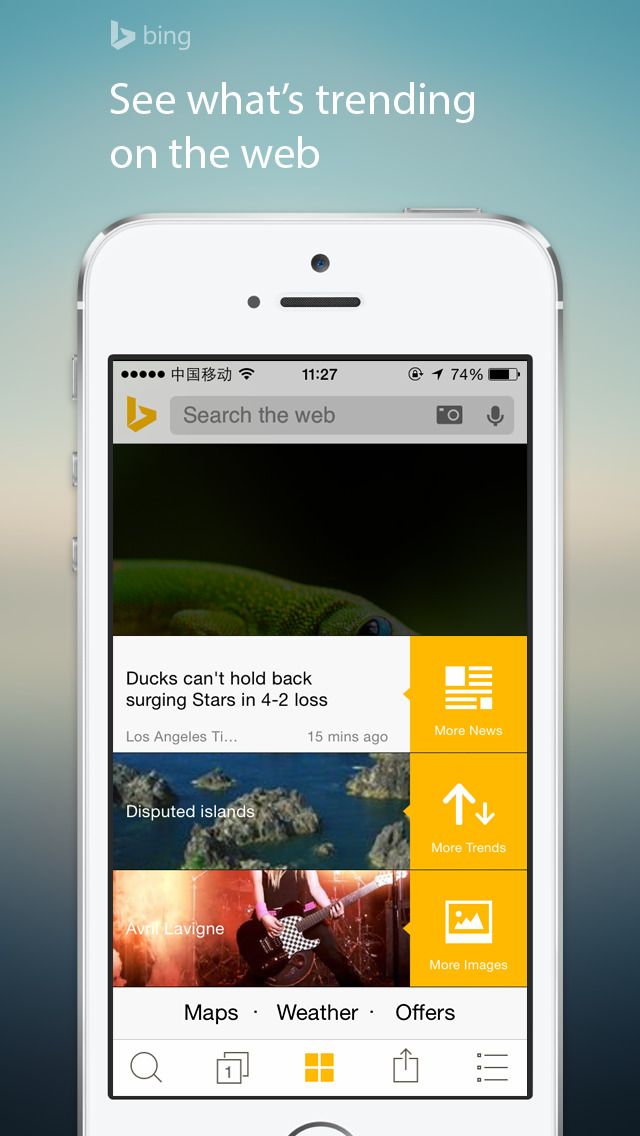
Or you can add some background wallpaper to the box by selecting Bitmap from the drop-down menu and pressing the … button beside the Background Bitmap path box. That will open a color palette from which you can choose other colors. You can alter the colors of the boxes by clicking the box next to Color. Alternatively, you can drag the Columns bar right or left to alter the width. Drag the Rows bar to expand or contract the height of the box. To resize the icon boxes, drag the bars under Window & Tile Size. There, you can resize the boxes, alter their colors, and apply new effects to them. That opens the window in the snapshot directly below. To further customize those desktop icon boxes, right-click one and select Toolbox Properties from the contextual menu. Drag desktop icons into the box or boxes to organize them. That adds a box to the desktop as you can see in the screenshot below. Now you can set up new icon boxes for the desktop by right-clicking the ToolBox icon on the system tray and selecting New Toolbox.
#MAC DESKTOP GROUPS APP ZIP#
When you’ve extracted the Zip file’s contents, you can run ToolBox from there. Then open the Zip folder in File Explorer and click Extract all to extract the contents of the folder.

ToolBox is another third-party package you can use to group your desktop icons. This will let you choose some alternative backgrounds for the containers. To see them, right-click a container and select Appearance and Theme from the sub-menu.
#MAC DESKTOP GROUPS APP SOFTWARE#
The software has some other customization options for the containers. That will add the folder container to the desktop, and you can open the shortcuts it includes from there. Then click Place, and select one of your desktop shortcut folders. Click the + button at the bottom right to make a new container. This will open the window as shown in the screenshot below. To add your own group containers to the desktop, click the Nimi Places icon in the system tray. You can unlock them the same way, by right-clicking the container and selecting Unlock. To avoid this, just right click on a container and click Lock. However, there is a tendency for you to drag them around the screen by accident. You can also drag the containers to re-position them on the desktop. You can copy and paste desktop shortcuts into those boxes by right-clicking an icon and selecting “Copy.” Then right-click inside one of the container boxes and click “Paste” to add the copied shortcut to it. Nimi Places launches with four ready-made container groups for Applications, Games, Documents, and Downloads. Then you could move the icons into the folders as in the snapshot below. This will save the files in your folder instead of having them scattered around your screen. You could add any number of folders to the desktop for alternative shortcut categories such as applications, utilities, multimedia software, and so on. Now you can drag and drop the appropriate desktop shortcuts into your new folder. Remember that you are trying to make your desktop more organized, and the least thing you want is seeing your folders named New Folder, New Folder (2), New Folder (3), and so on. But in case you forget, you can always rename it by right-clicking on the folder and selecting Rename. It’s a good idea to name the folder when you make it to be more organized. Then, click on Folder from the drop down to create an empty folder. First, right-click on the desktop, and select New. Adding new folders to the desktop is simple. The most straightforward way of getting your desktop under control is to use folders. Organizing the Desktop Icons With Folders


 0 kommentar(er)
0 kommentar(er)
